In Power BI, you can open XLSX files without any additional drivers, but opening XLSB files requires you to first install the Access Database Engine driver (available for free at https://www.microsoft.com/en-us/download/details.aspx?id=54920) or you’ll get an error like this:
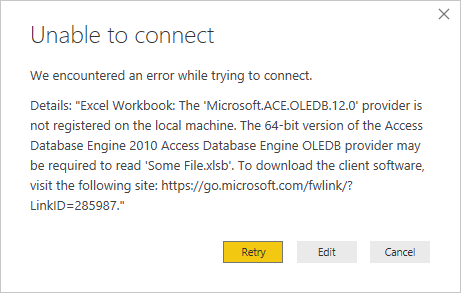
If you have Microsoft Office installed, you already have this component, but most people use a version of Office that’s x86 – since Power BI is x64, you’ll need the x64 version of the driver as well. However, if you try to install it with Office x86 on your computer, you’ll get this error and you’ll be stuch:
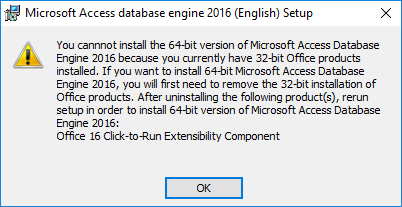
There’s a way to install both! To avoid this error and install the x64 database engine without removing Office x86, you need to download the installation for the Access Database Engine x64 and run the installation with a command line switch:
AccessDatabaseEngine_X64.exe /quiet

Once you run this command, you’ll get a black command window for a few seconds, and then it will close once it’s done. To confirm that it’s installed successfully, you can either check for “Microsoft Access database engine 2016” in your Windows “Programs and Features” window, or you can just launch Power BI and attempt to import an XLSB file!
I haven’t noticed any ill effects to doing this, but if you do have issues, comment below.


